Este tutorial le enseñará una de las nuevas funcionalidades de la versión Extended de Photoshop CS3, por primera vez se puede trabajar con modelos 3D. No hace falta ser ningún experto en 3D ni conocer las aplicaciones con las que se crean estos modelos, nosotros vamos a ver cómo conseguir estos modelos y tratarlos en Photoshop.

Paso nº 1:
Descargar plugin Google 3D Warehouse:
Para facilitarnos el trabajo vamos a descargar un plugin que nos va a permitir buscar, descargar y convertir modelos 3D al formato adecuado para Photoshop. También puedes buscar .u3d, .3ds, .obj, .kmz y Collada) creados con programas como Adobe Acrobat 3D® versión 8, 3D Studio Max, Alias, Maya, y Google Earth.

Este plugin integra una biblioteca de modelos de Google, la Warehouse, son modelos que usuarios del software 3D Google Sketchup comparten en la red.
Decárgalo en: http://labs.adobe.com/downloads/pscs3_google3d_plugin.html
Paso nº 2:
Instalar el plugin:
Ve a la carpeta:
C:\Archivos de programa\Adobe\Adobe Photoshop CS3\PlugIns\Formatos de archivo

y coloca el archivo que se encuentra dentro del .zip descargado. Google3D.8LI. En Macintosh coloca también el KMZ plugin y si te pregunta si quieres reemplazar el que ya existe hazlo.
Paso nº 3:
Buscar modelos:
Si tenías abierto Photoshop, reinícialo. Se habrá añadido un nuevo ítem de menú Search Google for 3D Model… en Archivo > Automatizar. Si hacemos clic se nos abre la ventana 3D Warehouse.
Ahora podemos introducir un término de búsqueda para modelos (por defecto) o en colecciones. Si por ejemplo buscamos ventana encontramos unos 48 modelos. Elige el que más te guste y pulsa en descargar modelo.

Paso nº 4:
Modelos 3D para Photoshop:
Una vez descargado nuestro plugin se encarga de convertirlo en el formato KMZ, nos pregunta dónde queremos guardarlo y se nos abre en Photoshop. Los modelos 3D están compuestos por polígonos por lo que sen vectoriales, independientes de resolución.

En la paleta capas veréis una capa, un nuevo tipo, una capa 3D. También buscar en internet, en sitios tan buenos http://archive3d.net/ hay modelos de excelente calidad para descargar y si usáis Poser 7 (http://graphics.smithmicro.com/) podéis exportar los modelos de personas o personajes para vuestro diseño en Photoshop.
Paso nº 5:
Abrir el modelo 3D:
Si hemos hecho la descarga con el plugin, se nos abrirá en Photoshop con el formato .kmz podemos guardarlo luego en .psd o el formato que deseemos. Si tenemos el archivo en nuestro equipo al abrirlo nos preguntará el tamaño de la imagen que como hemos comentado es independiente de resolución, el modelo se escalará para adaptarse al tamaño sin perder detalle, de nuevo se abrirá el formato de archivo original (u3d, .3ds, .obj, .kmz o Collada)

Paso nº 6:
Edición de modelo 3D:
Para editar un modelo 3D debemos hacer clic en la capa 3D, tienen un icono en forma de cubo, si hacemos doble clic sobre la capa entramos en la edición del modelo 3D. Tenemos dos opciones, los dos primeros botones indican qué vamos a editar, el primero activado por defecto edita el objeto y el segundo edita la cámara de forma que el objeto queda como hijo de la cámara.
Si el modelo viene con texturas aparecerán en el panel capas y las podremos editar haciendo simplemente doble clic sobre ellas, si no no podremos crearle texturas directamente en Photoshop, tendríamos que hacerlo con motivos y máscaras de capa.

Paso nº 7:
Edición de objeto 3D:
Tenemos 5 herramientas para rotar, girar, desplazar, deslizar o escalar el objeto, seleccionamos la herramienta y pinchamos y arrastramos sobre el objeto. El icono de la casita sirve para volver al inicio. Si queremos cambiar la posición, orientación o escala del objeto con valores pinchamos en la flechita para introducir los valores en los distintos ejes X,Y o Z.


Paso nº 8:
Iluminación:
El objeto en sí, sus polígonos NO se pueden editar en Photoshop, es necesaria una aplicación externa. Podemos cambiar la iluminación del archivo desde el menú desplegable Ajustes de luz.

Podemos dejar las luces del archivo, quitar las luces, iluminar con luces rojas, nocturnas, diurnas, luz única desde el ojo, etc. La ventaja es que al trabajar en Photoshop podemos luego añadir capas de ajuste, cambiar los modos de fusión, utilizar los filtros de iluminación y mil cosas más.

Paso nº 9:
Apariencia:
Otra posibilidad es cambiar la apariencia del objeto, la interpretación del objeto. El modo de interpretación por defecto es el opaco o sólido. Podemos dejar sólo la malla metálica (sombreada, opaca, transparente, oculta), sólido, ilustración y muchas otras.

Podemos cambiar el color de las líneas (blancas por defecto) y de las caras (negras por defecto). En el modo transparente y malla transparente también podemos cambiar la opacidad.
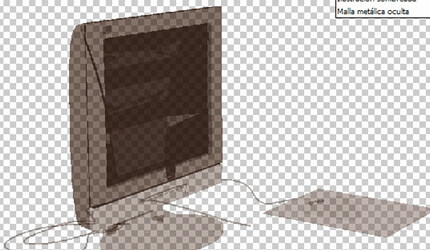
Paso nº 10:
Secciones:
Desde el menú secciones podemos Habilitar la sección transversal, seleccionamos el eje X, Y o Z y vamos cortando el objeto con los manejadores de Posición y Orientación. Si lo deseamos podemos voltear el objeto y mostrar o no las intersecciones de la sección.
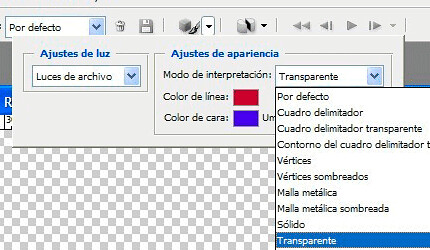
Si duplicamos la capa 3D del modelo podemos crear curiosos efectos.

Paso nº 11:
Cámara:
Podemos dejar el objeto fijo y cambiar la cámara, la vista que tenemos del objeto, al seleccionar el botón cámara 3D las herramientas cambian a Hacer orbitar, desplazar, cacerola, caminar y zoom.

Cuando utilizamos alguna de estas herramientas aparecer en el menú Vistas una nueva vista: Vista a medida 1, podemos volver a una por defecto o guardar la actual con el icono del disquette, el de la papelera la elimina. Si el modelo viene con una animación podremos utilizar el reproductor para verla y editarla.

Paso nº 12:
Finalizar:
Una vez editado el modelo podemos añadirle capas de ajuste, otros elementos para después sacar nuestro trabajo como PDF, PSB, TIFF o PSD y mantendrá todas sus propiedades o bien rasterizar o convertir la capa 3D en un objeto inteligente de forma que ya no podemos editarlo pero sí trabajarla con filtros, pinceles y guardarla en cualquier formato.

Si queremos integrar nuestro modelo 3D en otra imagen o combinar varios vamos al menú Capa > Capas 3D > Nuevo capa desde archivo 3D.
Las opciones como siempre en Photoshop son infinitas. Desde luego esto no se puede hacer con GIMP

Muy buen tutorial! Felicitaciones!
Muchas gracias Colormono
no se abre el archivo
hola muchas gracias por el articulo; pero tengo una pregunta yo quiero trabajar el 3d en photoshop como lo muestran en este video aqui dejo el link http://es.youtube.com/watch?v=Fp9ZPKPIQN8 como este plugin que explicas en este tutorial
muchas gracias
muy buen posts pero una preguntita cuales son los formatos aceptables o que programa se puede ocupar para una buena animacion en 3d
Grandioso tutorial, me será de gran ayuda. No sabía que se podían manejar modelos 3D en PS… ya se manejar Sketch up así que los modelos los puedo hacer yo mismo y retocar en PS es genial!, ya lo provbe y funciona a la perfección.
Buenisimo …! te felicito….! me ayudaste mucho… saludos orale…
Solo funciona con los modelos de 3d max?
Me funciono perfecto…muchas gracias
amigos !!!!!…
Puse el pligin en el lugar que me dice, ahora, que tengo que hacer para usarlo???
Se habrá añadido un nuevo ítem de menú Search Google for 3D Model… en Archivo > Automatizar. Si hacemos clic se nos abre la ventana 3D Warehouse.
Donde encuentro esto???
Hola,
Rogaría que por favor las dudas las publicarais en el foro:
http://foro.ceslava.com
Gracias y saludos