Esta es la 3ª entrega de los tutoriales que Daniel Paniagua va a compartir con nosotros sobre After Effects.
Hasta aquí, con las dos primeras entregas, hemos aprendido como armar en AE, un archivo diseñado en Photoshop. Si bien, hay muchísimos conceptos que aún no hemos tocado, la idea de estos tutoriales es conocerlos en la medida que vayamos necesitándolos. A continuación, un movimiento para el libro 3D.
Breve reseña acerca del método empleado por AE para generar una animación.
Descargar archivos para el tutorial en RapidShare (para acelerar la descarga utiliza esta extensión para Firefox):
http://rapidshare.com/files/242822050/Libro_Parte_2_carpeta.rar.html (52 MB)
http://www.filefactory.com/file/ahb5e9a/n/Libro_Parte_2_carpeta_rar
El siguiente muestra el resultado del tutorial:
Desplazamiento de una capa a través de un Trazado de movimiento:
Toda capa que se desplace desde un punto a otro de la pantalla, debe hacerlo a través de una ruta que en AE se denomina Trazado de movimiento. Los datos referidos a la velocidad, dirección y variaciones circunstanciales que pueda sufrir la capa durante su desplazamiento (tamaño, color, rotación, etc.), son almacenados en puntos de inflexión llamados Fotogramas claves (Keyframes). Estos puntos de quiebre, se crean desde el ícono (cronómetro) situado a la izquierda de la columna que contienen los nombres de las capas. Todos los parámetros y/o variables de los efectos que tengan disponibles estos cronómetros, son modificables durante el Trazado de movimiento.
Para desplazar una capa entre un punto y otro, debemos generar al menos 2 fotogramas claves, donde el 1º señala el inicio del movimiento y el 2º, la finalización de la acción. Los parámetros de Transformación (Anclaje, Rotación, Escala, etc.) son independientes entre sí, de manera tal que una capa puede desplazarse y aplicarles una infinidad de cambios durante el trayecto.
AE cuenta con dos paneles fundamentales en la visualización de las animaciones. Uno es el panel Línea de tiempo, que ya hemos conocido parcialmente, y el otro es el de Composición El panel Tiempo, cuenta con una ventana, denominada Ventana de tiempo actual (Fig.7)
Esta ventana posee un Marcador de tiempo actual, que nos permite recorrer la animación, y se moviliza manualmente arrastrándolo con clic izquierdo del mouse.
Otras maneras de desplazarnos rápida y eficazmente en el tiempo:
- Re.Pag para retroceder un fotograma
- Av.Pag para avanzar un fotograma
- Shift + Re.Pag para retroceder de a 10 fotogramas
- Shift + Av Pag para avanzar de a 10 fotogramas
- Alt + Shift + J para ingresar un valor en el casillero Tiempo actual (versión CS4)
- I (letra i) pone el marcador al inicio de acción de la capa seleccionada
- O (letra o) pone el marcador al final de acción de la capa seleccionada
- Inicio sitúa el marcador en el comienzo de la composición
- Fin sitúa el marcador al final de la composición
El trazado de movimiento de la Fig. 6, puede ser editado desde el panel Línea de Tiempo ingresando valores numéricos en los casilleros de los parámetros de transformación (generando fotogramas claves a través del tiempo), pero también podemos editarlo manualmente desde el panel Composición, utilizando las herramientas Selección y Pluma del panel Herramientas . Ambas herramientas son semejantes a las de Photoshop. La edición de Trazados de movimiento desde el Visor comp del Panel comp: será tratado en futuras entregas
Continuamos con nuestro proyecto
Observen por un minuto la Fig.7 (panel Línea de tiempo) e individualicen el sector Ventana de tiempo , allí pueden observar las Barras de duración de las capas, estas barras muestran no solo la duración de la capa, sino también el sector de tiempo en que actúan. Nuestra comp. Libro 3D posee una duración original de 3 seg. En el paso siguiente, ampliaremos su duración a 10 seg. tal como pactamos para el spot publicitario.
Modificación de la duración de la composición Libro 3D
Para ampliar la duración de una composición, primero debemos extender la duración de las composiciones que están Anidadas en ella. Anidar, es la acción de instalar una composición dentro de otra. La duración de una comp. Anidada NO puede ser modificada desde la comp. madre, debemos primero abrir separadamente cada comp. Anidada para acceder individualmente a sus configuraciones originales:
1. Abrimos la comp. Relleno 1 con doble clic sobre el nombre (para ubicarla ,ir a panel Proyecto y abrir carpeta Composiciones ).
2. Con Relleno 1 instalada en el panel Tiempo abrimos Configuración de composición desde su atajo Ctrl + K ó desde menú principal: Composición > Ajustes de composición
3. Modificar Duración seleccionando el casillero y sobrescribiendo el valor de 1000
Nota: Para simplificar el ingreso de valores en campos de tiempo, aprovechamos el modo en que AE interpreta este tipo de variables. Si 0:00:00:00 corresponden a horas, minutos, segundos y fotogramas., entonces las últimas 4 cifras corresponden a seg. Tener en cuenta, que minutos y segundos varían de 0 a 60 (escala sexagesimal) mientras que los fotogramas dependen de la norma de TV configurada en la composición, por ejemplo, hasta 30 fotogramas para NTSC y hasta 25 en Pal
4. Ir a la Ventana tiempo y arrastrar la Barra de navegación en el tiempo (ver Fig 8) desde Fin de navegardor del tiempo ( punta de su extremo derecho) hasta el final del tiempo (hacia el extremo derecho). Esto provoca la expansión de la regla de tiempo, adecuándola a la nueva duración de la composiciónÁ. O bien, puede usar el atajo Á (apóstrofe)
5. Expandir la Barra de duración de la capa Hojas 1, arrastrando con el puntero desde su extremo derecho hasta el final del tiempo, de manera tal que la barra de duración llegue hasta el final de la composición. Como se muestra en la siguiente figura
La comp. Relleno 1 ya dura 10 seg., ahora debemos reiterar los mismos pasos para expandir las composiciones Relleno 2 y Libro 3. Una vez que estas tres comp. Han sido expandidas a 10 seg., procedemos a la ampliación de tiempo de la composición principal Libro 3D. Abrimos su configuración para modificar la duración de la misma, llevándola a 10 seg.
Observar que la comp Libro 3D posee tres capas de PSD (Trasera, Frontal y Lomo) y una capa de cámara, éstas, por ser capas simples, se expanden sin trámites, arrastrando desde su extremo derecho. Cumplidos todos los cambios, tendremos lista la comp. Libro 3D para su animación, ver fig. 9
Creación de la comp Final:
Crearemos una nueva composición, para anidar a Libro 3D e incorporar al resto de las capas que completarán el spot.
1. Pulsar Ctrl + N para abrir crear y al mismo tiempo abrir la Configuración de composición de la nueva composición, cambiar el nombre Comp 1 que aparece por defecto por Composición final
2. Cambiar Ajuste predeterminado abriendo su menú para seleccionar Pal D1/DV
3. Chequear que Proporción aspecto de fotogramas se encuentre activada
4. Revisar que la Duración sea de 10 seg.
5. Aceptar
Habrán notado cuando utilizamos un ajuste predeterminado, el tamaño, la proporción y la cantidad de fotogramas por seg. se configuran automáticamente.
No hemos hablado aún del ajuste Resolución, que cobrará importancia con la previsualización de la animación, o en la exportación de la animación en formato de película.
Si desean consultar nuevamente la configuración pulsen Ctrl +K y no Ctrl + N, ya que ésta última, crea además, una nueva composición.
Integración estructural de la Comp. Final:
1. Arrastrar la composición Libro 3D hasta la Comp. Final en el panel Línea de tiempo
2. Habilitar Contraer transformaciones y Capas 3D, ambos comandos pertenecen a la columna de definidores de capa del panel Línea de tiempo que Ud. puede ubicarlos por sus íconos Sol y Cubo ( ver Fig.10).
Nota: Activar el comando Contraer transformaciones es obligatorio cuando anidamos una composición. Es el mecanismo que AE utiliza para transferir correctamente toda la información de una comp. anidada a la comp. madre, conservando intactas todas sus transformaciones.
3. Crear una capa Cámara desde su atajo Ctrl + Shift + Alt + C ( Aceptar sin cambios). Luego seleccionar Vista personalizada 1 del panel Composición
4. En el Visor Composición, observará la imagen del libro en 3D, solo que su tamaño supera al tamaño de la comp. Final. Para reducirlo, seleccione la capa Libro 3D desde el panel Línea de tiempo y pulse la tecla S , acción que despliega la variable Escala, Haga clic en uno de los 3 casilleros e ingrese 10 %.
5. Desde la Vista personalizada 1 (F11), seleccione la herramienta ( C )Cámara orbital (vers. CS3) o Cámara unificada (vers.CS4) para observar nuestro Libro en diferentes ángulos.
Parámetros de Transformación:
Al comienzo de esta 3º entrega hablamos de cómo se genera un movimiento en AE, ahora conoceremos los Parámetros de transformación .que comandan los movimientos.
Con la capa Libro 3D seleccionada en el panel Tiempo, desplegar todos sus parámetros de Transformación pulsando Ctrl + ^ (acento grave). Esta acción despliega los parámetros disponibles para generar cambios espaciales y/o temporales en la capa.
Se observan dos carpetas, Transformar y Opciones de Material , la segunda carpeta ciérrela, ya que se aplican solamente con la incorporación de luces (tema de futuras entregas),
La carpeta Transformar contiene los siguientes parámetros:
· Punto de anclaje X,Y,Z : El P. de A. de una capa, es un punto que sirve de pivot para rotar la capa. Los valores de esta variable miden la distancia en px, que separan el centro de coordenadas 0,0 de la capa (vértice superior izquierdo de la capa) y este pivot, Si se trata de una capa comp. anidada, estas medidas son relativas a la configuración original que dio origen a dicha composición. Por este motivo, Ud. verá que el Punto de anclaje de la comp. anidada Libro 3D se ubica en las coordenadas 1240,1754,0, ya que proviene de una configuración original de 2480×3508, ¡¡¡Oh sorpresa !!! el doble del valor que posee el P.de A. de la comp. anidada Libro 3D en la Comp. Final (piense).Cambie la vista Personalizada 1 (F11) por Cámara activa (F12) y pruebe ingresando los valores 0,0,0 para Punto de anclaje para ver qué sucede, luego razone y por último, retroceda las acciones con Ctrl + Z hasta borrar todos los cambios de prueba
· Posición X,Y,Z (P): también medida en px. es la distancia que existe entre el origen 0,0 de pantalla y el Punto de anclaje de la capa. Recordar que el origen 0,0 es el vértice superior izquierdo de la pantalla. Observe que la capa Libro 3D, posee una distancia Posición, inferior a la de su Punto de anclaje, esto sucede porque la Posición es relativa a la configuración de la comp Final(720×576) y el P. de anclaje es relativa al tamaño configurado de la comp. original (2480×3508 px). Por último, decimos que la posición 0 en el eje Z, indica el plano de profundidad (cerca o lejos) en 3D.
· Escala X,Y,Z ( S ): medidas en % donde el tamaño original posee 100%, es importante tener en cuenta el tamaño original de las capas de diseño, ya que si son pequeñas pueden sufrir pixelados indeseables durante las modificaciones de este parámetro. Es preferible partir de diseños enormes para luego reducirlos al tamaño necesario. Esta variable posee además Proporción de cambio que en español, es más fácil explicarla como Cambio proporcional La Proporción de cambio puede ser desbloqueada, desactivando su casillero, simbolizado por el dibujo de una cadena. Realice diferentes cambios ingresando valores independientes para cada proporción y luego retroceda con Ctrl + Z
· Orientación X,Y,Z ( R ): medida en grados sexagesimales, es el parámetro que regula la rotación de la capa, este parámetro es el que se modifica automáticamente cuando realizamos rotaciones a ojo desde el Visor Comp. con la herramienta Rotación (W)
· Rotación X / Rotación Y / Rotación Z (R ): los tres parámetros se miden en grados y sirven para rotar la capa, como podría hacerlo desde Orientación solo que éstos parámetros individuales, poseen un casillero adicional para ingresar cantidad de giros o revoluciones donde 1 giro = 360º. Esto es ideal para trabajar numéricamente. Reiteramos un importante concepto acerca del Punto de anclaje. La ubicación estratégica de este punto, sirve para pivotear la capa. Como ejemplo, ubique el Punto de anclaje sobre uno de los vértices de la capa, y rótela sobre cualquiera de sus ejes. Para mover el Punto de anclaje tome la herramienta Panorámica trasera (Y ) y arrastre el circulito que simboliza al P. de A., a diferentes vértices de la capa, luego rote con la herramienta W. Recuerde realizar las pruebas desde la vista Cámara activa (F12) y aplicar Ctrl + Z para dejar sin efectos las pruebas realizadas.
· Opacidad (O): medida en %, se la utiliza para regular la transparencia de la capa.
Para nuestra tarea, utilizaremos los siguientes parámetros:
Opacidad para hacer que la capa sea completamente transparente al inicio de la animación.
Escala, para que la capa crezca de menor a mayor.
Rotación X, Rotación Y y Rotación Z, para mostrar el objeto en 3D
Para comenzar a generar la animación de la capa Libro 3D, debe visualizar su interfaz como lo muestra la figura Fig. 11
Creación de Fotogramas Clave (FC)
· El 1º FC de un parámetro de transformación se crea desde su Cronómetro
· Los siguientes FC, se agregan ingresando valores numéricos a las variables o isi Ud desa mantener constante el último valor, puede hacerlo desde Agregar o eliminar FC en el tiempo actual , (ver Fig.11)
· De aquí en adelante, sepa que si hablamos de crear un FC, nos referimos a presionar su cronómetro, en cambio si decimos confirme posición agregando un FC, debe emplear el botón de Agregar o eliminar un FC del tiempo actual, observe que este botón posee dos triangulitos a los lados del casillero, que sirven para viajar entre los FC del parámetro, que Ud, puede suplirlos con los atajos Jy K
· El hecho de ingresar un valor numérico para una determinada variable, creará automáticamente un FC, sólo si NO se trata del 1º FC, de ser 1º FC Ud debe agregar un FC luego de ingresar el cambio.
· La forma más rápida de borrar un FC es con la tecla Del.
· Para abrir el campo de la ventana Tiempo y así ingresar el tiempo al que deseamos ir debemos pulsar el atajo Alt + Shift.+ J para CS4 ó Ctrl + Shift + J para CS3, una vez abierto el campo, recuerde que puede ingresar cifras enteras sin puntos ni comas
Animación de la capa Libro 3D:
1. Dejaremos el 1º seg. sin acción, y momentáneamente con fondo negro. La acción para la capa Libro 3D empezará a partir de allí.
2. Es más simple primero establecer FC para la posición de llegada , entonces ir hasta el tiempo 1 seg. y 15 F (115) en Tiempo actual y crear los primeros FC para Opacidad y para Escala. Estos FC, marcan la posición final de la primera animación para Libro 3D Tal cual se lo ve actualmente.
3. Retroceder al tiempo 1 seg. e ingresar 0 % para Opacidad y 0% para Escala
Notas: Si bien escribo los valores en px y %, lo hago para manejar las variables como corresponde. Hablar correctamente el lenguaje de Adobe, es clave para entender futuras entregas de mayor complejidad. Cuando Ud. ingresa cambios numéricos en las variables, sus campos SOLO aceptan números SIN unidad de medida ( %,grados ,px ) , .No obstante, Ud siempre debe tener presente cual es la unidad de medida del número que está ingresando
Hasta aquí, la animación empieza en el 1º seg., con la capa Libro 3D naciendo desde el infinito para estabilizarse en el centro de la pantalla en el tiempo 1seg y 15 F.
4. Presionar K para avanzar hasta los FC creados anteriormente, y crear FC para los parámetros Rotación XÁ , Rotación Y y Rotación Z (con clic en sus cronómetros), marcando así, el tiempo de inicio de rotación para la capa.
5. Avanzar 10 fotogramas con Shift + Av.Pag e ingresar -20º,-30º y -10º (todos negativos) en los casilleros de las variables de Rotación X,Y y Z respectivamente.
6. Avanzar hasta el los 3 seg y 6 F (306) y agregar FC para los parámetros de Rotación X,Y, y Z, esta acción confirma los valores ingresados anteriormente y estabiliza la capa.
Nota: recuerde que para crear un FC para un parámetro que ya contiene otros FC, Ud debe utilizar los casilleros Agregar o quitar FC en el tiempo actual
7. Avanzar 10 fotogramas con Shift + Av.Pag e ingresar Rx = -8º, Ry = 380º y Rz = 2º para generar una suave rotación alrededor de sus tres ejes. Observar que 380º = 1 giro + 20º
8. Ir hasta los 5 seg.y agregar FC para Rotación X,Y,Z. para confirmar valores constantes desde el último cambio.
9. Avanzar 10 fotogramas y agregar FC para Escala, (confirma valores constantes). Luego ingresar : Rx = -80º, Ry = 190º (Nº giros = 0), Rz = -80º
10. Avanzar 10 fotogramas y crear el primer FC para Posición (desde su cronómetro confirmando hasta aquí, su valor constante). Ingresar Escala = 20%
11. Ir al tiempo 6 seg y 11 F e ingresar P = 1500,300,0, E = 80% y agregar FC para confirmar Rz. Ingrese Ry = 180º
12. Ir hasta el tiempo 7 seg y 10 F e ingresar, Posición = 300,250,0, agregar un FC que confirme Escala = 80% . Luego agregue FC para confirmar Rx y Ry, Ingrese Rz = -135º
13. Avanzar 5 fotogramas y agregar un FC para P, e ingresar E = 100%, Rx = -20, Ry = -30, y Rz = -10 .
14. Avanzar 5 fotogramas y agregar FC para Rx, Ry, y Rz. Ingresar, P = 360,288,0, E = 10%.
Nota: Observar que los FC del tiempo 720 poseen los mismos valores que los del tiempo 200
AE acepta los clásicos comandos de copiado y pegado tan conocidos por todos ; Ctrl + C y Ctrl + V , y son aplicables a casi todo tipo de operaciones actuando en casi todos los paneles, y por supuesto, también aplicables a los FC.
15. En ese mismo tiempo (720) pulsar N, para delimitar el Entorno de trabajo y así poder aplicar la previsualización de la animación, pulsando 0 (cero) atajo de la Prev. de Ram
16. Si su computadora es suficientemente rápida, vaya hasta la Ventana resolución del panel Composición, y seleccione Completa . o presione Ctrl + J (opción calidad máxima) Cuando el ordenador calcula el preview, aparece una línea verde en el sector superior de la Ventana tiempo que simboliza los fotogramas que han sido renderizados y que están disponibles para previsualizarse.
Ajustes en la Interpolación de fotogramas y Asistentes de FC:
La Interpolación de fotogramas, es el modo en que son aplicados los cambios en los parámetros de transformación y la manera en que esos cambios se distribuyen entre un FC y otro. Imaginemos una capa que se desplaza entre dos puntos, AE llama Interpolación al viaje, pudiendo éste ser suave, repentino y abrupto, etc. Si recuerdan la fig de un Trazado de movimiento, sepan que la densidad de los puntitos que integran los trazados, son los que representan la interpolación. A mayor distancia entre puntos, menor velocidad
Asistente de FC, es el comando que manipula la calidad final de las animaciones, ya que quita el movimiento robotizado aplicando frenos y aceleraciones
Para utilizar Interpolación de fotogramas, primero debemos seleccionar el (o los) FC y desde clic derecho del mouse, o desde su atajo Ctrl + Shift + K , del menú contextual de las observará 3 modos : Temporal, Espacial e Itinerante, donde cada uno de ellos posee variantes.
Para emplear Asistente de FC, elije desde menú: Animaciones > Asistente de FC > Fácil (F9) ó Fin de fácil (Ctrl + Shift + F9) ó Inicio de fácil ( Shift + F9)
En esta ocasión, utilizaremos varios de estos modos para mostrar como funcionan
1. Para lograr mayor impacto visual aplicaremos Interpolación Mantener en los tiempos 520 y 710 . Ir al tiempo 520. Seleccionar los FC de los parámetros Posición y Escala, pulsar Ctrl + Alt + K y elegir Mantener desde Interpolación temporal
2. Ir al tiempo 710, seleccionar todos los FC (son 5), y aplicarles Interpolado Mantener
3. Previsualizar para ver los cambios (preview de Ram 0 (cero))
Aplicación de Asistente de FC
Para completar la animación de Libro 3D, aplicaremos propiedades de Distribución de velocidad en el trazado. Estas propiedades se encuadran dentro de los Asistentes de fotogramas clave y manipulan las aceleraciones de la capa entre los FC.
Desde menú: Animación >Asistente de fotogramas clave > Fácil / Fin de fácil / Inicio de fácil
Aplicamos Inicio de fácil ( Shift + F9 ) comando que provoca una llegada suave.
1. Pulsar Inicio para llevar el Marcador de tiempo actual al comienzo de la animación, y seleccionar el parámetro Rotación X
2. Pulsar la tecla K para avanzar entre los FC del parámetro Rx, hasta llegar al tiempo 3 seg y 16 F. Multiseleccionar los FC (son 3) y aplicar Shift + F9. Luego repetir esta acción con los FC del tiempo 5 seg y 10 F (sólo a los FC de Rx,Ry y Rz)
3. Generar un Preview y observar los cambios
4. Aplicaremos Fin de fácil ( Ctrl + Shift + F9 ) comando que provoca que la capa llegue acelerando. Ir al tiempo 1seg y 15 F y aplique Fin de fácil al FC del parámetro Escala luego haga lo propio con todos los FC del tiempo 2 seg (son 3) . Previsualice y note los cambios.
5. Aplicaremos Fácil ( F9 ) comando que frena la salida y la llegada entre FC. Ir al tiempo 6seg y 11 F , y usarlo con el FC del parámetro Posición Previsualizar y ver los cambios
Como han comprobado, los movimientos son más reales y no robotizados gracias a la aplicación de estos Asistentes de FC.
Hemos finalizado la animación de la capa Libro 3D, la idea de esta 3º entrega, es conocer los conceptos básicos del manejo de los parámetros. Los movimientos espectaculares se crean empezando por entender las animaciones más simples.
Experimente creando animaciones manualmente desde el panel Composición, ayudándose con las diferentes vistas. Como ejercicio práctico, realice lo siguiente:
1. Cree una nueva composición configurada con Pal D1/DV y lleve a la comp. Libro 3D hasta allí, no olvide aplicar Contraer transformaciones y la activación del definidor Capas 3D, luego cree una capa Cámara
2. Despliegue los parámetros Transformarde la capa Libro 3D
3. Ingrese el valor de 10% para E (parámetro Escala)
4. Observe la imagen desde Cámara activa y verá los tres ejes en el centro de la capa, El eje X de color rojo, el Y de verde y el Z de azul, cuando Ud acerca el puntero del mouse a estos ejes, AE le hace saber de cuál se trata, colocando la letra X, Y o Z al lado del puntero. Desde la ventana Visor Comp. pique y arrastre la capa sobre el eje X, con la herramienta ÁSelección (V), luego desplace la capa sobre el eje Y y luego sobre el eje Z
5. Tome la herramienta Rotación (W) y repita las acciones del punto anterior, observando los cambios numéricos que se producen en el parámetro Orientación
Nota: En todos los cuadros de diálogo donde se pueden ingresar valores numéricos, también tenemos la posibilidad de realizar operaciones matemáticas de suma, resta, multiplicación y división, con los símbolos de +,- * y /, estos símbolos se utilizan como operaciones comunes. Por ej si la posición en x de una capa es X=100 y deseamos desplazarla 150 px a la derecha, ingresamos +150 (sin borrar los 100 px originales) .Otra acción interesante y práctica es doble clic sobre un fotograma clave, para conocer los valores de las variables que lo afectan ya que abre el cuadro info del FC (panel Tiempo)
6. Puede generar FC y crear su propia animación. Recuerde limitar el Entorno de trabajo antes de aplicar la previsualización
7. Cierre los parámetros de Transformación de la capa Libro 3D y abra los deCámara
8. Observe los cambios producidos en la imagen cambiando los valores de Orientación
9. Cambie a Vista personalizada 1.y trabaje con Cámara orbital
La Cámara puede verse desde el Visor Comp (panel Comp.) como una cajita con ejes X,Y,Z .Si Ud, no puede verla, reduzca el tamaño de la ventana Visor Comp ayudándose con la ruedita del mouse. y luego seleccione la capa Cámara en el panel Linea de tiempo.
Para moverla, tironee de la cajita con el puntero y arrástrela.
Despliegue el menú de la Ventana proporción de aumento y elija Ajustar para retornar al tamaño natural del Visor Comp..
Seleccione el panel Composición y pulse ^ (acento grave) para visualizar exclusivamente el Vísor Comp. a pantalla entera.
Incorporación de capas de Texto:
Continuando con el proyecto original, incorporaremos tres capas de Texto
El manejo de textos en AE, es casi idéntico que en Photoshop, pero con el agregado de los efectos de animación, para cada carácter, palabra, línea o texto completo.
Capa de Texto 1: Aprenda el lenguaje de los efectos especiales
1. Pulsar «˜ ( tecla apóstrofe) para activar las guías Márgenes seguros , que se utilizan para limitar la escritura y visualizar las proporciones. (El panel Composición posee el botón Elegir opciones de cuadrícula y guía situado al pié del mismo)
2. Elegir la tipografía Arial con un tamaño de 47 px desde el panel Carácter . e ingresar un Espaciado interlineal de 50px .De ser necesario, acomode los paneles desde sus límites
3. Observar en el panel Párrafo que Centrar esté seleccionado.
4. De todas las formas disponibles para la edición de Textos, utilizaremos la de crear una nueva capa de texto con Ctrl + Shift + Alt + T. Este comando crea una nueva capa e incorpora el panel Párrafo a la interfaz de AE.
5. Con el cursor visible en el Visor de Comp., tipear Aprenda el lenguaje de los efectos especiales de manera que cada palabra ocupe una línea
6. Seleccionar la capa, pulsar Enter y renombrarla como Texto 1
Imaginen este texto de 7 líneas en 3D, el Espaciado Interlineal que ingresamos era de 50px, esto significa que hay 50px de distancia entre línea y línea medidos sobre el eje Y (altura).
Si rotamos la capa entera 90º en X, todo el texto desaparecerá por falta de espesor de los caracteres, (es como si mirásemos de frente una hoja de papel y la rotásemos 90º en X).
Si además le agregamos un efecto de rotación que afecto solamente a las líneas de texto, podríamos contrarrestar con -90º en X y volver a visualizar todo el texto nuevamente, pero con una gran diferencia, que ahora el Espaciado Interlineal ejerce su influencia sobre el eje Z y no sobre el eje Y. es decir que si ingresamos valores altos para Espaciado Interlineal (panel Carácter) entonces las palabras se alejarán unas de otras, logrando un atractivo efecto de 3D.
Para lograrlo, cumpliremos con los siguientes pasos:
6. Como primera medida, ocultaremos la capa Libro 3Dpara que no estorbe nuestro trabajo sobre la capa de Texto. Desactivar el comando Video para la capa Libro 3D, es el primer casillero situado a la izquierda de la capa.
7. Habilitar el definidor Capas 3D para la capa de Texto.
8. Desde el botón Animar, elegir Habilitar 3D por carácter
9. Con la capa de Texto seleccionada, pulsar U U y Shift + ^ ^ (dos veces acento grave) para abrir su parámetros de Transformación.
10. Ingresar Rx = 90º , esto provoca que momentáneamente no se vea por la delgadez del texto
11. Agregar desde el botón Animar elegir Rotación, e inmediatamente aparecen 3 nuevas variable Rx,Ry y Rz y un Selector de rangos para dirigirlos.
12. Ingrese Rx = -90º, y ahora sí podrá ver nuevamente el texto, solo que parecieran estar todas las palabras encimadas.
13. Vaya al panel Carácter e ingrese Espaciado interlineal = 1000 px
14. Ir al tiempo 3 seg para marcar el FC que indicará el final de la animación del Texto 1. Allí, ingresar Posición Z = -11000 px (negativo) y Orientación Z = 20º
15. Ir al inicio de la composición e ingresar Posición Z = 0 px y Opacidad = 0%
16. Ir 5 fotogramas adelante , e ingresar Opacidad = 100% y Orientación Z = 340º
17. Active el definidor Video para la capa Libro 3Dy previsualice, para observar la incorporación del texto a la comp. Final.
Incorporación de la 2º capa de Texto
1. Desactivar los definidores Video para ocultar las capas Libro 3DÁy Texto 1
2. Ingresar 35 Px para Espaciado interlineal del panel Carácter
3. Crear una nueva capa de texto, pero esta vez lo haremos pulsando Ctrl + T y apoyando el cursor a la altura del centro del Visor Comp. tipear Curso completo de Adobe After Effects CS3 escrito en dos líneas.
4. Pulse la tecla Intro del teclado numérico (desactiva el cursor) y luego VÁ (toma la herramienta Selección)
5. Picar el texto (no lo haga desde el centro de la frase) y llevarlo hasta una altura aproximada de unos 120 px en Y. Para calcular distancias, aproveche el panel Info
6. Seleccione la capa en el panel Línea de tiempo pulse Enter e ingrese el nombre de Texto 2
7. Habilite el definidor Capas 3D.y desde el botón Animar elija Habilitar 3D por carácter
8. Ingresar para Punto de anclaje Z = 100px para que no se superponga con Libro 3D
9. Ir hasta el tiempo 2 Seg, donde casi finaliza la acción de Texto 1 y con Texto 2 seleccionado pulsar ¡ (signo admiración), comando que lleva el inicio la Barra de duración de la capa hasta la posición del Marcador de tiempo actual
10. Avanzar 10 fotogramas con Shift + Av.Pag y crear un FC para Posición
11. Pulsar I (letra i latina) acción que lleva el Marcador de tiempo actual hasta el inicio de la capa ( a los 2 seg de tiempo de la comp.)
12. Ingresar Posición Y = 350 px y Posición Z = -4000, estos valores provocan que el texto ingrese desde afuera de la pantalla y de mayor a menor.
13. Ir al tiempo 5 seg. y pulsar Alt + í§ este atajo, corta la capa en la posición del Marcador de tiempo actual
14. Retroceder 10 F con Shift + Re.Pag y crear un FC para Posición con clic e su cronómetro
15. Pulsar O (letra o) , para llevar el Marcador de tiempo actual hasta el fin de la capa
16. Si desea puede aplicar Inicio de fácilpara los FC que señalan la llegada de la capa, es decir en los tiempos 2 seg 10 F y 5 seg respectivamente ( con Shift + F9)
Incorporación de la 3º capa de texto:
1. Ocultar la capa de Texto 2 para que no entorpezca
2. Ir al tiempo 8 seg
3. Seleccionar la herramienta Texto desde la barra de herramientas y escribir en 4 líneas, Adobe Alter Effects CS3 / Curso completo en Español / 300 páginas + 1 DVD / Informes : CEslava.com
4. Pulse Introy luego V para tomar la herramienta Selección y ubique el texto en el sector inferior de la pantalla a la altura del centro vertical
5. Renombrar la capa como Texto 3
6. Pulsar ¡ (admiración) para llevar el inicio de la capa hasta la posición del Marcador de tiempo actual
Ahora debemos trabajar con el panel Carácter para diseñar el texto final, con diferentes tipografías, tamaños, colores, etc. AE respeta la modificación de caracteres o líneas de manera integral, seleccionando con el cursor el carácter o el sector que desea variar .Pruebe cada uno de los controles como por ejemplo el de espaciado entre caracteres, y demás.
Una vez que quedó conforme con los cambios realizados, prosiga con la siguiente animación para esta capa. No será necesario habilitarla como capa 3D, ya que su animación es muy sencilla.
7. Avanzar 10 F y crear un FC para Posición
8. Retroceder hasta el inicio de Texto 3 (8 seg) e ingresar Posición Y = 680 px
9. Aplique Fin de fácil al FC final de acción (8 seg y 10 F)
Incorporación de un fondo para la comp Final:
Importar el archivo de video llamado Vía Láctea_anim,(está en el rar que contiene el proyecto) este fondo es simplemente una fotografía bajada de la red, animada con una simple rotación en Z.
Note que para esta capa tampoco activamos la función 3D, porque no es necesario
1. Active los casilleros Video para mostrar todas las capas
2. Arrastre el archivo Vía Láctea_animhasta Comp. Final y colóquela en la última posición (como capa Nº 6)
Incorporación de sombras para las capas de texto:
Multiseleccione las tres capas de texto, y aplique desde menú principal: Capas > Estilos de capa > Sombra paralela, Los Estilos de capa, son casi idénticos a los de Photoshop, y por supuesto compatibles y editables entre ambos programas. En esta ocasión, agregamos sombras, simplemente para que los textos sean más legibles.
Incorporación de Desenfoque de movimiento
El Desenfoque de movimiento, es un efecto que simula una estela provocada por alta velocidad, creando imágenes intermedias desenfocadas. La aplicación de este efecto es sencilla ya que viene preparada para usarla, con valores predeterminados por defecto que son óptimos y se ajustan muy bien a la animación de las capas de texto. Tener en cuenta que cada efecto que agregue, exige más procesamiento.
Desde el panel Línea de tiempo habilitar el definidor de capa Desenfoque de movimiento
simbolizado con el icono ![]() y luego haga lo propio en los casilleros individuales para las tres capas de texto, ya que este definidor posee doble activación, una general y las otra individual.
y luego haga lo propio en los casilleros individuales para las tres capas de texto, ya que este definidor posee doble activación, una general y las otra individual.
Renderizado final y Exportación de la película:
Para previsualizar toda la composición en el Visor Comp.,en calidad Completa, depende de los recursos de su ordenador.
1. Quite los Márgenes seguros para la titulación seleccionado el Visor Comp y pulse «™ (apóstrofe)
2. Seleccione el panel Línea de tiempo y pulse Inicio para ir al comienzo de la Comp Final, luego pulse B , ahora vaya hasta el fin de la comp. Con la tecla Fin y pulse N , esto como Ud ya sabe, limita el Entorno de trabajo.
3. Verifique que la Ventana Resolución esté en calidad Completa
4. Pulse la tecla 0 (cero del teclado numérico) y espere hasta que termine de procesar la previsualización, luego Ud. podrá ver completa la animación terminada. Si además pulsa ^ (acento grave) con el Visor Comp seleccionado, verá la animación mucho mejor.
5. Para exportar el proyecto como película, tenemos dos alternativas:
- Desde menú: Archivo > Exportar > muchas opciones
- Desde menú : Composición > Añadir a Cola de procesamiento
Si bien la última opción es la de mayor utilidad, también es más compleja y por este motivo hablaremos más adelante al respecto. Por el momento tomaremos la 1º opción. Si del cuadro de diálogo del comando Exportar elige Avi , desactive Audio ya que a este proyecto aún no le hemos puesto audio. Seleccione Ajustes (para video) y de este cuadro, Opte por:
- Tipo de compresión : DV Pal
- Fotogramas por segundo : 25
- Calidad : Optima
Luego Aceptar dos veces, y aparece el cuadro Guardar como , escriba el nombre y la ruta que desea, y luego Guardar y asunto terminado.
Gracias por vuestra atención y hasta la próxima entrega !!!
Daniel Paniagua
Entregas anteriores:
- Curso de Adobe After Effects por Daniel Paniagua | 1ª Entrega
- Integración de Photoshop y After Effects | 2ª entrega
Para cualquier duda sobre After Effects y edición de vídeo utilicen el foro sobre Edición de vídeo y After Effects.
Les recuerdo que aquellos que deseen aprender After Effects en profundidad, pueden adquirir el libro de mi autoría : Adobe After Effects CS3 + 1 DVD y el suplemento que habla sobre los cambios producidos en la versión CS4, para más información contacten con Cristian Eslava o dejen un comentario.
Actualización:
Daniel me ha informado que su libro ha sido todo un éxito y ya se ha agotado la 1ª Edición de «Adobe After Effects CS3 Vol. 1″. La buena noticia es que la 2ª edición que acaba de lanzar Daniel está completamente actualizada a la CS4: Aprenda el lenguaje de los efectos especiales Vol 2 basado en la versión CS4, con más páginas y más ejemplos y proyectos en el DVD adjunto. Material que está dirigido a los que desean conocer en profundidad todos los secretos de este maravilloso programa. (Para más información sobre el libro contacten o dejen un comentario.)





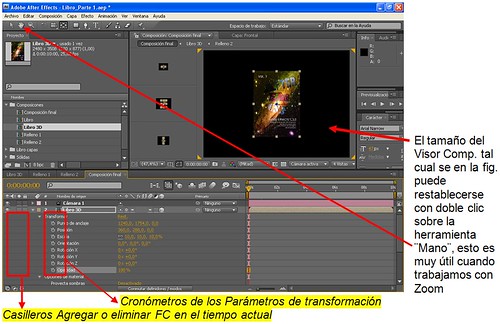
No puedo descargar de rapidshare el libro_Parte_2_carpeta.rar
Un saludo. El tutorial está genial
Hola Jose,
Daniel lo ha subido a Filefactory:
http://www.filefactory.com/file/ahb5e9a/n/Libro_Parte_2_carpeta_rar
Gracias por el aviso y un saludo
amigo, se que es un poco tarde, pero el enlace a filefactory no sirve :S
amigo, se que es un poco tarde, pero el enlace a filefactory no sirve :S
Hola estoy desesperado, me ayudarias? hice una composición en after effects y cuando la quiero renderizar me pasa que se cambia de vista de camara 1(que es con la que tengo hecha la composición) a camara activa que no tengo hecho nada con esa camara. No he podido encontrar la solucion en ningun lado. Lo raro es que haga una previsualizacion de ram y se ve bien pero cuando la grabo al disco me graba la camara activa… ojalá puedas ayudarme, muchas gracias y saludos.