Esta es la 1ª entrega de los tutoriales que Daniel Paniagua va a compartir con nosotros sobre After Effects.
Siempre pienso en el mensaje del más grande de los diseñadores de todos los tiempos, quien ha sabido simplificar todo el universo en tan solo un átomo. Un buen equipo de trabajo, entre creativos, diseñadores, fotógrafos, productores, etc. se apoyan entre sí y hablan el mismo idioma profesional. Esta es la consigna que Adobe ha seguido para el desarrollo de sus últimos productos Creative Suite y Master Collections.
En particular, tuve la suerte de conocer desde algunos años atrás, algunos de los programas que los integran, tales como Photoshop, Premiere, After Effects, Illustrator, etc. Y nunca (hasta hoy) creí que lograrían integrarlos con comandos compatibles. Concretamente, el trabajo que han logrado en el área de la generación de películas de video es extraordinario, ya que todos los diseños terminados en Illustrator y Pothoshop, se compatibilizan perfectamente para ser animados en After Effects. Es más, con la última versión CS4, vemos que están claramente orientados a avanzar en el campo 3D. No caben dudas, que esto ha llevado a numerosos diseñadores gráficos a conocer e informarse cada vez más acerca de programas satélites a su profesión. Y en ese sentido, y observándolo desde la óptica de de un profesional del video, me atrevería a decir que After Effects se encuentra, en estos momentos, el la mira de muchos trabajadores del diseño. Por este motivo, aquí va la primera entrega de Photoshop y After Effects integrados, y de cómo podemos aprovechar los conocimientos de uno de ellos para aplicarlos al otro. Espero que al término de estas entregas, puedan generar animaciones en After Effects partiendo desde sus diseños terminados en Photoshop.
Para empezar, puede instalar la versión CS3 de ambos programas, o como alternativa, la CS4, que en principio dicha actualización no es imprescindible. No explicaré nada acerca de Photoshop, arrancaré directamente con los principios básicos de After Effects.
Interfaz del Programa
Un simple vistazo de la interfaz con los nombres de los paneles que sectorizan las tareas y organizan el trabajo.por este motivo After Effects (AE) llama Espacio de Trabajo al modo en que acomodamos los paneles. Al igual que en Photoshop (PSD), estos espacios pueden personalizarse o utilizar los modos estandarizados del programa.
Panel Proyecto: Desde aquí empezamos, ya que este panel agrupa todos los elementos (archivos) que serán utilizados en la animación. Un proyecto puede poseer una cantidad ilimitada de archivos, ya que a diferencia de PSD, AE sólo contiene la ruta de acceso de cada archivo sin peso alguno, es decir que los archivos puestos en este panel, NO ocupan memoria. Por ejemplo, si importamos un archivo .psd integrado por numerosas capas, AE le propondrá importarlo hasta el proyecto como:
- Capas fusionadas
- Elegir una capa
- Composición
- Composición de capas recortadas
Para AE, una composición, es un conjunto de archivos, y aunque esta denominación no existe en Photoshop, AE la utiliza permanentemente. Podemos trazar un paralelismo diciendo que un grupo de capas en Photoshop es una composición en AE.
Las últimas dos opciones, Abrir como Composición y Abrir como Composición de capas recortadas, difieren en la interpretación del tamaño que AE dará a cada capa. Con el modo de capas recortadas, AE respetará el tamaño individual de c/u de ellas, por el contrario, en modo Composición, AE otorgará el mismo tamaño a todas, compensando las diferencias con áreas trasparentes.
No abundaremos en detalles pero se puede observar rápidamente que por encima de este panel, existe una ventana con la información completa de cada archivo importado. La barra inferior del panel Proyecto, posee algunos botones, de relativa utilidad, no obstante la siguiente figura aclara sus respectivas funciones.
A) Buscar un elemento del proyecto
B) Crear una nueva carpeta
C) Crear una nueva composición Equivale a Ctrl + N
D) Profundidad de color 8/16 y 32 bits Con clic se despliega Configuración de Ajustes de Proyecto
E) Eliminar elementos del Proyecto
AE es un programa muy flexible y admite una enorme cantidad de formatos gráficos y de video. Cuando abrimos un nuevo proyecto (desde menú principal), AE nada nos dice acerca de los parámetros exactos que deseamos para este proyecto, esto es así porque AE puede convivir con archivos de toda índole y componer animaciones en diferentes formatos al mismo tiempo sin inconvenientes, asi que no se preocupen por la Configuración del Proyecto, ya que AE toma de manera automática los valores y muchos de ellos pueden ser alterados en cualquier etapa de la animación. Para los que deseen ver el cuadro de diálogo de la Configuración de Proyectos, pueden ir al menú principal y seleccionar: Archivo > Ajustes del Proyecto o pulsar Ctrl + Alt + Shift + K., o bien Clic en ícono Profundidad de color (ver fig.anterior)
Panel Línea de tiempo : Si el primer paso es abrir el programa, e importar un archivo, el segundo es incorporarlo a este panel. Hecho esto, el archivo pasa a llamarse Capa (muy importante), y está listo para cualquier transformación que deseemos propinarle. Las formas de incorporar un archivo desde el panel Proyecto hasta el panel Línea de tiempo, son:
1. Arrastrándolo con el Mouse hasta el panel : esta acción NO interfiere en la configuración de la composición (que nada tiene que ver con la configuración del Proyecto), y dicho archivo se integra como una capa más dentro de la composición.Una característica importante de este modo, es que el archivo queda perfectamente centrado en el Visor de imágenes.
2. Arrastrándolo hasta el ícono Crear Nueva Composición: (ver fig. anterior punto C), esta acción permite crear una nueva composición con las características del archivo, es decir que si el archivo posee una dimensión de 1024×768, pues éste será el tamaño de la nueva composición.
3. Arrastrándolo hasta el Panel Visor de Composición: este modo, es similar al 1, solo que nos permite posicionar nuestro archivo, en cualquier rincón de la pantalla del Visor de imágenes. No hay modificación de la configuración de la Composición
Configuración de la Composición: un proyecto, puede contener una cantidad ilimitada de Composiciones, y cada Composición puede tener una configuración diferente. Llamamos Configuración de la Composición, a los parámetros que regirán nuestra animación. Es de utilidad detenerse a observar el cuadro de diálogo que lo contiene. Puede abrirlo, desde menú principal seleccionando Composición > Ajuste de Composición o bien desde el atajo Ctrl + K (obviamente los atajos de teclado responden a los paneles que están seleccionados).
Una vez abierto el cuadro de diálogo de la Configuración de Composición, observe y despliegue la pestaña perteneciente a Ajustes Predeterminados, allí están los modelos estándares universales de video, y por el momento acepte DV1/DV PAL ,
Capas del panel Composición Importe un psd, desde menú o haciendo Ctrl + i
Si el archivo de proyecto que importó, se trata de un .psd de capas múltiples, Ud verá en el panel de Proyecto, una composición creada automáticamente y por debajo de ella, una carpeta conteniendo los elementos que componen el .psd Para incorporar este psd al panel Línea de tiempo, Ud puede llevarlas una a una hasta el panel Tiempo, o bien, arrastrar el archivo nombrado como Composición, lo que le permite incorporar todos los elementos en un solo acto. Hablo de elementos y no de capas, porque AE llama capa a un archivo que fue incorporado al panel Composición, existiendo muchos tipos de capas (Luces, Cámaras, Videos, Textos, etc. En cambio, en Photoshop , las capas son los elementos que componen un archivo.
Si optó por esta última alternativa, verá a su composición puesta en el panel Línea de tiempo. Para descomponerla y ver los elementos que la contienen, realice clic derecho sobre el nombre de la capa y seleccione Abrir Composición, (la versión CS4 posee el atajo doble clic izquierdo para esta acción), Ahora podrá observar todos los elementos que componen su psd, alineados en el panel Línea de Tiempo. Esta descomposición, le permite trabajar separadamente con cada elemento para su animación. Observe la siguiente fig.
Panel Tiempo : Sector Columnas de Definidores de Capas
En la Fig. observamos las diferentes columnas de Definidores de Capa, los definidores de capa que se ubican a la izquierda de la columna son las siguientes:
1- Icono Video: Muestra u oculta la capa en la comp. (Ctrl + Shift + Alt + V)
2- Icono Audio: Activa o anula el audio de la capa
3- Icono Solo: Activa solamente esta capa y oculta las demás
4- Icono Bloquear : Bloquea la capa impidiendo cualquier modificación accidental
5- Pestaña Transformación Despliega los parámetros de transformación de la capa
6- Etiqueta de Capa identifica el tipo de capa
7- Barras de Duración de Capa determina el tiempo de acción de la capa
8- Selector de tiempo marca el tiempo actual de visión
En esta entrega no vamos a profundizar la teoría completa de cada panel, sólo veremos rasgos generales para efectuar próximamente y si así lo desean animaciones sencillas.
Hasta la próxima !!!
Les recuerdo que aquellos que deseen aprender After Effects en profundidad, pueden adquirir el libro de mi autoría : Adobe After Effects CS3 + 1 DVD con ejemplos y proyectos complementarios, para más información contacten con Cristian Eslava o dejen un comentario.
Actualización:
Daniel me ha informado que su libro ha sido todo un éxito y ya se ha agotado la 1ª Edición de «Adobe After Effects CS3 Vol. 1″. La buena noticia es que la 2ª edición que acaba de lanzar Daniel está completamente actualizada a la CS4: Aprenda el lenguaje de los efectos especiales Vol 2 basado en la versión CS4, con más páginas y más ejemplos y proyectos en el DVD adjunto. Material que está dirigido a los que desean conocer en profundidad todos los secretos de este maravilloso programa. (Para más información sobre el libro contacten o dejen un comentario.)
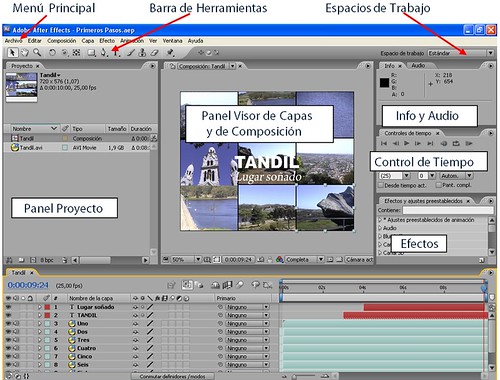


bien pana… nos cae 10 pa los que recien empezamos… quisiera una ayuda para hacer menus en encore con archivos de after y photoshop… no se como integrarlo y hacer menus animados.. gracias y exitos..
Antes debemos conocer algunos temas previos que no podemos saltearlos, tales como ¨Máscaras¨,y ¨Fusiones de capas¨
ten paciencia que en poco tiempo más, llegaremos a lo tuyo
Saludos, Daniel Paniagua
cual es el programa para ver los archivos creados osea los videos que creaste
Los archivos de video los pongo en formato FLV (de Flash) porque tienen menor peso.Para reproducirlo necesitás un reproducxtor de Flash.Acá te dejo una opción:http://rapidshare.com/files/146990531/flvplayer4free_setup.rar.html
holas, es todo el tutorial, o se extiende mas alla, por que hasta ahora es solo un introduccion.
Aun no se vio nada.
Hola Francisco,
Estás viendo la 1ª parte, hasta ahora se han publicado 6:
Curso de Adobe After Effects por Daniel Paniagua | 1ª Entrega
Integración de Photoshop y After Effects | 2ª entrega
Cómo generar una animación en After Effects | 3ª entrega
Cámaras Viajeras I en After Effects | 4ª entrega
Cámaras Viajeras II en After Effects | 5ª entrega curso AE
Luces en After Effects | 6ª entrega curso AE
Saludos