Esta es la 5ª entrega de los tutoriales que Daniel Paniagua comparte con nosotros sobre After Effects.
Continuando con el proyecto de la 4º entrega, aplicaremos una técnica, donde la clave está en el Punto de interés de la Cámara
Recopilación de los archivos necesarios para la 2º parte
He preparado algunas películas en formato FLV para aliviar el peso de los archivos en detrimento de la calidad. En AE los archivos de cualquier comp. pueden ser reemplazados, desde el menú contextual de cada archivo (panel Proyecto) busquen Reemplazar archivo^.
En próximas entregas hablaremos de algunas herramientas que fueron utilizadas para crear estos videos. (máscaras, capas de forma, efectos, etc). Sucede que esto es como una receta culinaria, estamos enseñando masa para Pizza no los ingredientes de la salsa.
Descargar archivos para el tutorial (22 MB), para acelerar la descarga utiliza esta extensión para Firefox:
- Megaupload: http://www.megaupload.com/?d=7ST9376H
- Espejo en Filefactory : http://www.filefactory.com/file/ag8cg10/n/Parte_2_carpeta_rar
El siguiente vídeo muestra el resultado del tutorial:
- Iniciar AE y abrir Parte 2_Carpeta 2 > Material de archivo > FLV , importarla como Carpeta . En ella se encuentran todos lo videos que utilizaremos en el proyecto que luego de seguir las indicaciones, Ud. puede chequear el resultado abriendo el proyecto Parte 2.
Observe la capa Part 1.flv , es la introducción del proyecto final, y se encuentra dentro de la capa Exhibidor. Abra la comp Parte 1_2 y desmenúcela, Parte 1.flv, posee máscaras animadas entre los tiempos 1012 y 1107 El tema Máscaras lo dejaremos para la próxima.
Armado del escenario virtual:
Crearemos un piso que servirá de Horizonte de un tamaño muy superior al de la comp
1. Arrastrar el archivo comp. Parte 1_2 desde el panel Proyecto hasta el ícono Crear una nueva comp Esta acción genera una nueva comp del tamaño de la capa Parte 1_2.
2. Abrir la configuración de esta nueva comp. con Ctrl + K , llamarla Escenario, con Ajuste predeterminado en D1/Pal (720×576) y con una Duración = 30 seg
3. Crear un Sólido desde su atajo Ctrl + Y . Denominarlo como Horizonte con un tamaño bien grande, de 6000×6000 px
4. Coloque la capa Horizonte debajo de Parte 1_2 (arrástrela como lo haría en Photoshop)
5. Activar para ambas capas, el definidor Capas 3D
6. Elija de Diseño de vistas el modo 4 vistas Izquierda desde el panel Comp
7. Con Horizonte seleccionado pulsar R ,e ingresar Rx = 90º. para ubicarlo como piso, Para que descienda en altura (Y global) y se ubique como piso, puede arrastrar esta capa con el puntero, desde la vista Superior hacia abajo sobre su eje Z , ó ingresar Py = 700 px
Ud. se preguntará lo siguiente: ¿cómo en el visor comp. la acción de arrastrar hacia abajo sobre el eje Z, provoca el mismo resultado que modificar la posición en Y desde el panel Linea de tiempo ?. La respuesta completa, figura en el Cap. 3. pág 109 de mi libro, para sintetizar, existen 3 tipos de ejes, Local, Mundial y de Vista, la capa Horizonte fue rotada 90º, implica que en modo Local, el eje Z pasa a cumplir la misma función que el eje Y en modo Mundial
Posicionamiento de la capa Parte 1_2 en el Escenario
La comp Parte 1_2 la hemos desarrollado en la entrega anterior ahora colocaremos una Cámara que empezará la acción alejándose de ella y viaje hacia cada capa que seguidamente, incorporaremos al escenario.
1. Crear una capa Cámara (Ctrl + Shift + Alt + C)
2. Ir al tiempo 1107, que es el momento donde deseamos que la cámara empiece a alejarse de la película Parte 1_2. Pulse P y copie los valores la variable Posición.
3. Abrir el parámetro Punto de interés de la Cámara y pegar allí los valores copiados
4. Cree un FC para esta variable y haga Shift + P (para agregar la variable Posición de la capa Cámara). Crear un FC para esta posición de la Cámara.
5. Avanzar 20 F (doble Shift + Av.Pag)
6. Desde la vista Derecha arrastrar la cámara hacia la izquierda sobre el eje Z hasta posicionarla de manera tal que la imagen se aleje bastante ( Pz = 4500 px)
7. Retroceda al tiempo 1107 e incorpore el resto de las capas flv, es decir : Marco 1.flv, Marco 2.flv, Placa final.flv y Títulos.flv, cerciorarse que todas estas capas empiecen en el tiempo 1212, excepto la capa Placa final.flv que debe seleccionarla para que inicie su acción en el tiempo 2113. Esta capa tiene la particularidad de ser corta para nuestras necesidades, luego veremos como la expandimos para que cumpla con nuestro proyecto..
8. Active el definidor Capas 3D para los flv recién incorporados a la comp
Para posicionar una capa en un tiempo determinado, existen varios caminos, nuestro caso tiene dos, 1) Manual : ubicar el Marcador de tiempo actual y el comando Shift que imantan el marcador para facilitar el arrastre.2º) Automática : abra el cuadro de diálogo de Preferencias generales y desactive Crear capas en el inicio de la comp:, acción que toma como referencia al Marcador de tiempo actual como señal para el inicio de las capas incorporadas a la comp..
Animación de la Cámara viajera 2
La técnica que utilizaremos es una de las más usadas para este tipo de animaciones. Consiste en copiar las posiciones de las capas a los respectivos Puntos de interés, luego arrastramos la cámara manualmente para posicionarla cercana a cada capa. Las vistas Izquierda, Derecha, Superior, y Personalizada 1, juegan un papel importante para el arrastre de la cámara. Mostraré el posicionamiento para dos de las capas y luego dejaré para Ud. las últimas 2
1. La capa Marco 1.flv, precisa del efecto Clave de luminancia para ocultar el marco negro, aplíquelo y ocúltelo. (Efecto > Clave > Clave de luminancia con la capa seleccionada en el panel Tiempo o bien desde su menú contextual) Los valores puestos para este efecto son : Umbral = 4 ; Estrechamiento = 5 ; y Calado de borde = 6
2. La capa Títulos 2.flv también necesita del mismo efecto, Umbral = 10 y Tolerancia = 10
3. Seleccione como vista principal, la vista Personalizada 1 (F11). Tomar la herramienta Rastrar cámara Z y arrastrar con Shift para alejar la imagen de manera tal que tenga una visión general de todo el escenario (Fig 13)
4. Para posicionar cada capa en un rincón, debe seleccionar cada una y arrastrarla primero sobre su eje X y luego en Z (Fig 13), (sin salir de la vista Personalizada 1). Ubique cada capa en un rincón del escenario. Para el arrastre, aproveche el comando Shift, que multiplica el avance por 10 px (el comando Ctrl divide por 10, haciéndolo más lento y preciso)
En la fig, vemos la disposición que manualmente le hemos dado cada capa, gracias a las herramientas Rastrear cámara en Z, que nos dio una perspectiva de toda la composición. La herramienta Rastrear cámara en XY puede utilizarse para centrar la imagen en el visor y la Orbital o Unificada, para obtener perspectivas de diferentes ángulos. Practique con las tres. Observe un puntito blanco fuera del Horizonte azul, se trata de la Cámara. El próximo paso es rotar cada capa en Y, para orientarla hacia el centro de Horizonte
5. Seleccione las cuatro capas incorporadas recientemente y presione Shift + R , acción que despliega la variable Rotación sin cerrar Posición
6. Deseleccione todas las capas (F2)
| Capa | Rotación Y | Posición |
| Marco 1.flv | -45º | P = -2000;288;2000 |
| Marco 2.flv | 45º | P = 2000;288;2000 |
| Título 1.flv | 130º | P = -2000;288;-2000 |
| Placa final.flv | -130º | P = 2000;288;-2000 |
Analice por un momento los valores recordando que el piso Horizonte es de 6000×6000.Trace un plano imaginario perpendicular sobre el centro de Horizonte , el punto donde ambos planos se intersectan en el centro de pantalla, es X = 0 ;Y = 0 y Z = 0 .Significa que el límite hacia los laterales es X = +/-3000 y de profundidad es Z = +/- 3000. Observe además. que haber rotado Horizonte en Rx = 90º, modifica el eje en modo Local, donde el eje Y pasa a funcionar como eje Z.
Por último, la altura Y de cada capa en modo de Eje Mundial es de 288, o sea la mitad del tamaño de la comp (576px).
7. Volver la vista principal a vista Cámara activa (F12) y presionar V para retomar la herramienta Selección
8. Ir al tiempo 1222.Copiar los valores de Posición de la capa Marco 1.flv y pegarlas en Punto de interés de la Cámara.
9. Desde la vista Derecha, arrastrar la Cámara arrimándola a la capa Marco 1.flv, cuando Ud. nota que el arrastre no le permite continuar acercándose a la capa, continúe desde la vista Frente. El valor de P para la Cámara que puse es P = -800;288;800
10. Copiar los FC de Punto de interés y Posición de Cámara
11. Avanzar 2 seg ( 5 veces Shift + Av.Pag) y pegar los FC copiados para confirmar la posición de la cámara hasta este tiempo.
12. Avanzar 20 F, copiar los valores de Posición de la capa Marco 2.flv y pegarlos en Punto de interés de la Cámara
13. Arrastre la Cámara, esta vez desde la vista Frente, hasta arrimarla a la capa Marco 2.flv de la misma forma en que lo hizo en el paso 9, obteniendo P = 800;288;800
Para manejarse cómodamente con el arrastre en las diferentes vistas, recuerde utilizar la ruedita del mouse (zoom) en combinación con la herramienta Mano (manteniendo pulsada la barra espaciadora). La herramienta Mano, es inerte y no provoca cambios y le servirá para arrastrar toda la comp hasta llegar a la zona de interés sin dañar la posición de las capas,
Sepa además, que hacer doble clic sobre la herramienta Mano (en la barra de herramientas) restablece la vista de la comp a por defecto (centra la imagen en el visor)
14. Copie los FC de ambos parámetros y péguelos 2 seg después (1717)
15. Avance 20 F copie la P de la capa Títulos 1.flv, etc, etc,
| Cám.orientada a | Tiempo | Posición de cámara |
| Marco 1.flv | 1202 a 1402 | P = -800;288;800 |
| Marco 2.flv | 1422 a 1622 | P = 800;288;800 |
| Título 1.flv | 1717 a 1917 | P = 800;288;-800 |
| Placa final.flv | 2012 | P = -1300;288;-800 |
| Placa final.flv | 2107 | P = -1000;288;-1300 |
16. Seleccionar Placa final.flv y crear un FC para Rotación en el tiempo 2212
17. Avanzar 20 F e ingresar Rx = 249º
18. Por último, corregiremos el inicio de la capa Placa final.flv, la cual se muestra tardíamente. Esta falla la solucionamos duplicando la capa y congelando el fotograma número 6 :
- Duplique la capa Placa final.flv, (selecciónela y pulse Ctrl + D)
- Arrastre su inicio al tiempo 1101
- Avance 6 F y con la capa seleccionada, congele dicho fotograma desde menú : Capa > Tiempo > Congelar fotograma .Además debe reducir la capa desde el inicio hasta el fotograma congelado y luego recortar su final en el tiempo 2011 para permitir el verdadero inicio de la animación
- Recortar la capa original hasta su 6º fotograma para que empiece la acción a partir del tiempo 2011
Finalmente genere una previsualización total de la comp.
A continuación, agregaremos algunos chiches para que no quede una animación tan pelada
- Seleccione absolutamente todos los FC y presione F9 (Fácil).La forma más cómoda es agrandando el panel Tiempo con la tecla ` (acento grave), seleccionando la capa Cámara y pulsando U , luego encerrando con un rectángulo imaginario todos los FC con el puntero del mouse, y finalmente pulsando F9, pulsar nuevamente ` acento grave para restablecer la Interfaz.
- Agregue Desenfoque de movimiento para las capas flv., esto dará una sensación de velocidad a los giros
- No es mi deseo complicarlos con trucos que aún no hemos visto, pero para generar escenarios 3D es muy importante practicar el manejo de las vistas y jugar con las herramientas de rastreo de cámara, con el zoom, con la Mano, con el comando Shift, etc,etc.
- Este proyecto no fue pensado para deslumbrar a nadie, simplemente se creó como práctica para los iniciados en AE 3D. Por este motivo Ud encontrará un proyecto llamado Escenario con luces, para que vaya interiorizándose acerca del manejo de las luces. Como adelanto, sepa que las luces se manipulan de manera similar a las cámaras.
- La vista Personalizada 1 cobra especial importancia a la hora de ubicar las luces en el espacio 3D (ver fig 14)
La fig. muestra desde la vista Personalizada 1, el posicionamiento de 5 luces direccionales y una ambiental pertenecientes a la comp Escenario con luces que prometo explicarlo en próximas entregas
Abra Opciones de Material y preste atención a las variables Acepta Sombras y Transmisión de luz de las capas flv
Practique generando FC para animar cada una de las luces
La capa Cielo, no tiene activado Capas 3D esto provoca que AE la muestre solamente en su plano XY, ideal para funcionar como fondo general.
La luz ambiental, sirve para iluminar todo el escenario, desactívela y vea los resultados. En esta fig.,se muestran todas las capas que intervienen con sus respectivos ejes locales, y el trazado de movimiento de la Cámara viajera
Observe en el proyecto, que a la capa Horizonte, posee el efecto Texturizar (de la carpeta Estilizar), este efecto funciona incorporando una capa para asignarla como textura y ocultándola para que no se muestre.
Eso es todo por el momento, gracias por vuestra atención
Entregas anteriores:
- Curso de Adobe After Effects por Daniel Paniagua | 1ª Entrega
- Integración de Photoshop y After Effects | 2ª entrega
- Cómo generar una animación en After Effects | 3ª entrega
- Cámaras Viajeras I en After Effects | 4ª entrega
Para cualquier duda sobre After Effects y edición de vídeo utilicen el foro sobre Edición de vídeo y After Effects.
Les recuerdo que aquellos que deseen aprender After Effects en profundidad, pueden adquirir el libro de mi autoría : Adobe After Effects CS3 + 1 DVD y el suplemento que habla sobre los cambios producidos en la versión CS4, para más información contacten con Cristian Eslava o dejen un comentario.
Actualización:
Daniel me ha informado que su libro ha sido todo un éxito y ya se ha agotado la 1ª Edición de «Adobe After Effects CS3 Vol. 1″. La buena noticia es que la 2ª edición que acaba de lanzar Daniel está completamente actualizada a la CS4: Aprenda el lenguaje de los efectos especiales Vol 2 basado en la versión CS4, con más páginas y más ejemplos y proyectos en el DVD adjunto. Material que está dirigido a los que desean conocer en profundidad todos los secretos de este maravilloso programa. (Para más información sobre el libro contacten o dejen un comentario.)
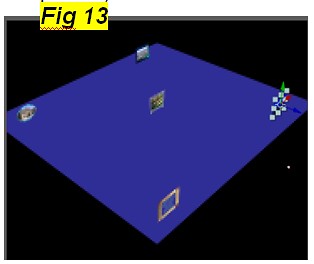

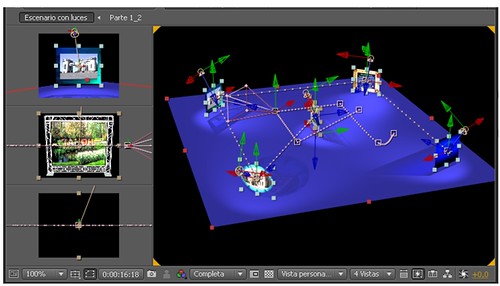
cual esla clave para poder abrir el archivo PDF…
dice que esta protegido…