Esta es la 7ª entrega de los tutoriales que Daniel Paniagua comparte con nosotros sobre After Effects.
Descargar archivos para el tutorial (5 MB), para acelerar la descarga utiliza esta extensión para Firefox:
- Megaupload : http://www.megaupload.com/?d=78N05G8D
- Filefactory: http://www.filefactory.com/file/ahb25eh/n/7_Entrega_M_scaras_rar
El siguiente vídeo muestra el resultado del tutorial:
En esta entrega hablaremos de algunas de las técnicas más utilizadas para el aprovechamiento de estos dibujos vectoriales llamados Máscaras, existen 2 tipos:
A) Máscaras Abiertas:
Son utilizadas como Trayectorias para la animación de capas. Imagine que puede componer un escenario 3D con una Cámara que viaje por toda la composición, gracias a una ruta vectorial de hecho, cuado generamos una animación con la creación de sucesivos Fotogramas Claves, es AE quien dibuja un Trazado vectorial por nosotros
Cualquier dibujo vectorial es un Trazado de movimiento
Las Máscaras, permiten el Copie y Pegue para parámetros como Punto de interés, Punto de anclaje y Posición.
Ud. puede ensayar lo siguiente:
- Crear una comp. de 3 seg llamada Trayecto 1
- Tomar la herramienta Texto en Arial, Tamaño = 45, Color Blanco y tipear y escribir Trayecto 1
- Tomar la herramienta Pluma y dibujar un bucle empezando fuera del visor sobre la derecha, finalizando fuera del visor sobre la izquierda (ver fig 18)
El uso de la herramienta Pluma (G) es el mismo que en Photoshop e Illustrator. Para los que no la conocen, la pluma tiene múltiples funciones, ya que es una de las herramientas inteligentes que posee AE.
- El 1º clic, crea un nodo
- Clic sin soltar con arrastre, crea un nodo con Tangentes de control para gobernar la curva dibujada
- Clic sobre un nodo, borra este nodo
- Clic sobre el trazado, agrega un nodo.
- Clic + Alt sobre un nodo, invierte nodo de recta por curva o viceversa
- Clic + Ctrl, suspende Pluma y activa Selección
- Doble clic (durante el dibujo) sobre el último nodo, cierra la máscara. Pero si ha sido dibujado con anterioridad y desea cerrarlo, debe utilizar el comando Alt + doble clic sobre el 1º o el último nodo ó desde menú: Capa > Máscara y trazados de forma > Cerrado.
Es importante que pruebe y ejercite la creación de máscaras. El siguiente tutorial se basa justamente en la técnica llamada Rotoscoping, que sirve para enmascarar sectores de un video para aislarlos del fondo u ocultar objetos, algo parecido a lo que se logra con las películas filmadas con fondos de colores puros preparadas para Chroma Key o Luma Key (verde, azul. rojo, blanco, negro).
La fig.18 muestra la comp. Trayecto 1 integrada solamente por una capa de Texto. Ponga en práctica los conocimientos adquiridos hasta el momento y aplique la Máscara abierta como Trazado del texto. Utilice Primer margen para animar el texto a través de la máscara
B) Máscaras Cerradas
Cualquier dibujo vectorial cerrado (poligonal, circular o elíptico) es una Máscara cerrada. Las máscaras cerradas, al igual que las abiertas, también cumplen funciones de Trazados pero además, sirven para ocultar o aislar sectores de una capa. Poseen infinidad de aplicaciones, tales como la creación de fondos animados, logos, trayectorias orbitales y poligonales, y para la técnica que desarrollaremos a continuación.
Rotoscoping
Tomaremos un video como ejemplo (muy bueno por cierto) donde necesitamos aislar una modelo del resto del ambiente.
Si la capa fuese una fotografía, utilizaríamos el famoso Lazo de Photoshop para definir la máscara, pero si se trata de una película, debemos recurrir a las herramientas de AE.
- Si ya ha bajado el rar adjunto a este tutorial, importar el archivo Rotoscoping.flv de la carpeta: 7º Entrega_Máscaras > Recursos
- Arrastrar el archivo flv hasta el ícono Crear una nueva comp. e ingrese Escala S = 110%, para ajustar el tamaño del flv a nuestra comp
- Tomar la herramienta Pluma (G) y sin hacer clic, llevar el puntero del Mouse hasta la base inferior del visor comp ( a la altura de la rodilla derecha de la modelo) y hacer zoom con Alt + la ruedita del mouse sobre la rodilla. Aumente hasta un 100%.
- Para que coincidamos por dónde empezar, elija ubicar el 1º nodo donde muestra la fig 19
- Empiece a dibujar la máscara colocando nodos (clics) en los sitios estratégicos (vértices, cambio de dirección, depresiones curvilíneas). La práctica le dirá dónde ubicar los nodos, recuerde que si hace clic y arrastra, agrega un nodo con Tangentes de control ideal para bordes curvos. Si hace un solo clic, el nodo unirá rectas y no curvas.
- La máscara debería quedar como el la fig 20. Recuerde el uso de la herramienta Mano cualquier herramienta combinada con el comando Barra espaciadora, se suspende y se habilita la Mano (mientras sostenga la presión sobre la Barra ). Esta combinación es muy, pero muy utilizada en AE, ya que con ella, Ud puede arrastrar la imagen a los sectores de interés.
Si el dibujo no fue lo prolijo que hubiese deseado, puede corregirlo con la herramienta Selección aún con la Pluma puesta en el puntero, presionando la tecla Ctrl, comando que suspende Pluma y habilita Selección
Siempre que tenga problemas, ajuste el zoom y arrastre con la Mano , tenga presente el correcto uso de la Pluma expuesto líneas atrás.
Puede suceder que la Pluma pierda la continuidad y se desactive, esto sucede cuando Ud se ha dedicado a corregir Tangentes o reubicar nodos, la manera de activar el último nodo para seguir dibujando, es seleccionándolo para luego continuar dibujando la máscara con la Pluma . La selección de un nodo puede realizarse, encerrándolo con el puntero del mouse en un rectángulo imaginario o bien picándolo, siempre con V activada , elija la que más le convenga
- Una vez que terminó de dibujar el contorno de la modelo, seleccione la capa flv en el panel Tiempo y con U U despliegue la variable Trazado de máscara . Cree un FC para este 1º fotograma del video. Si hay error, Ctrl Z para dar un paso atrás.
- Avance un fotograma (Av.Pag) y corrija el defasaje de la máscara, utilizando la herramienta V (Selección),seguro que en el 2º fotograma debe corregir la bata blanca, para ello, y antes que nada seleccione el o los nodos y luego arrástrelo/s a la nueva posición. Note que hecha la corrección, se ha agregado un nuevo FC al Trazado de máscara en el panel Tiempo.
Un conjunto de nodos seleccionados, permiten operaciones tales como: Rotar, Escalar y Mover, la manera de seleccionarlos grupalmente Ud ya la conoce, encerrándolos en un rectángulo imaginarioetc. Pero si desea seleccionar toda la máscara entera, puede hacer Doble clic sobre cualquier recta o curva de la máscara, esta acción dispone a la máscara para cualquier transformación, mostrando un rectángulo que encierra a toda la máscara (haga la prueba). Al apoyar el puntero del mouse sobre un vértice o sobre cualquier mitad de los lados que componen el rectángulo, éste indicará con flechas, el tipo de transformación disponible.
La fig muestra el rectángulo que permite generar cualquier tipo de Transformación. Si bien esta fig. muestra la selección de la máscara entera, Ud puede seleccionar sectores y aplicar el mismo comando de transformaciones (doble clic con herramienta V) Para retornar a la normalidad, debe hacer doble clic fuera de la máscara y un 3º clic más, si desea deseleccionar todos los nodos.
- Para continuar, debe reiterar el paso con cada fotograma hasta terminar con los 3 seg que dura el video (25 x 3 = 175 fotogramas). Si en alguna corrección, puede dibujar con la Máscara en modo Ninguno (columna de definidores del panel Tiempo), acción que permite ver el fondo, o bien, cambiar el color predeterminado amarillo de la máscara por cualquier otro, haciendo clic en el color de su etiqueta.
Puede que al término del trabajo, sobren algunos nodos que si están fuesra del visor, no tienen efecto alguno en la imagen. No es aconsejable quitar o restar nodos, es preferible agregarlos si es que se ha quedado corto con los nodos creados en el 1º fotograma.
- Una vez concluida la tarea de corrección, empieza la de crear las máscaras que completarán el trabajo de enmascaramiento en sectores que no hemos cubierto con la primera, de hecho, casi siempre que se utilice esta técnica, debemos pensar en superponer varias máscaras, más aún, a veces es conveniente combinarlas con Trazado automático comando que describiremos en otra oportunidad.
Para este ejemplo, he trazado 3 máscaras, a las que les he dado colores diferentes para no confundirlas.
Fijarse que las máscaras 2 y 3, debemos ocultarlas en algún tramo del video, gracias al parámetro Opacidad de máscara. La máscara 1 es la única que actúa en toda la composición, ya que es la del contorno externo de la modelo.
- Una vez que el dibujo de todas las máscaras ha finalizado, debe seleccionar el modo adecuado para cada una de ellas. La 1º (contorno exterior) actívela en modo Sumar, y las dos restantes en modo Restar. Ahora, nuestra modelo queda completamente aislada del fondo. Hecho esto, podemos generar una enorme cantidad de efectos.
Para la ocasión, triplicamos la imagen, cambiando el color a los trajes de baño y colocamos un fondo que ya hemos utilizado en otras entregas.
Recuerden la importancia de estar muy prácticos con el uso de las herramientas Pluma. Selección, Zoom ,Mano, y las Tangentes de control de las curvas de Bezier.
Entregas anteriores:
- Curso de Adobe After Effects por Daniel Paniagua | 1ª Entrega
- Integración de Photoshop y After Effects | 2ª entrega
- Cómo generar una animación en After Effects | 3ª entrega
- Cámaras Viajeras I en After Effects | 4ª entrega
- Cámaras Viajeras II en After Effects | 5ª entrega curso AE
- Luces en After Effects | 6ª entrega curso AE
Les recuerdo que aquellos que deseen aprender After Effects en profundidad, pueden adquirir el libro de mi autoría : Aprenda el lenguaje de los efectos especiales Vol 2 basado en la versión CS4, edición que cuenta con 340 Pág color y lleva 1 DVD de soporte, lleno de ejemplos y proyectos para aprender todos sus secretos, elaborado en estricto lenguaje Adobe. Para más información contacten con Cristian Eslava o dejen un comentario.
Gracias por vuestra atención, y hasta la próxima entrega.
Daniel Paniagua
Para cualquier duda sobre After Effects y edición de vídeo utilicen el foro sobre Edición de vídeo y After Effects.
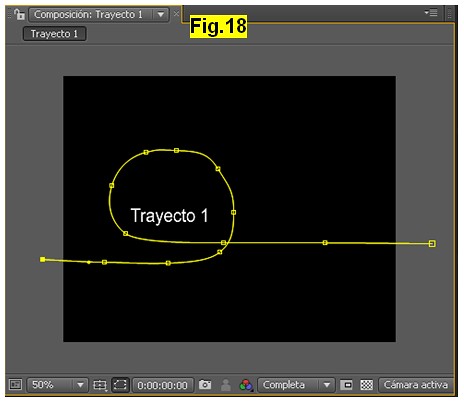



Deja una respuesta